- • iMovie tutorials
- 2.1 How to make a cool YouTube video intro in iMovie
- 2.2 How to Join Clips in iMovie
- 2.3 How to make a cool YouTube video intro in iMovie
- 2.4 How to Zoom in/out Videos in iMovie
- 2.5 How to Blur Faces in iMovie
- 2.6 Top 10 iMovie Tips You Should Know
- 2.7 Top 10 Most Common iMovie Problems and Solutions
- 2.8 iMovie Update Tricks and Tips that You Must Know
iMovie Themes: How to Get More iMovie Themes
Apr 10,2020• Proven solutions
One nice feature of iMovie is that it provides some built-in themes to make your video appear more professional and vibrant while creating a unique appearance that will have broad appeal. This means that you can use the iMovie themes for different videos ranging from family gatherings to sporting events to those that fit your own unique vision. But you may have noticed that the number of iMovie themes is quite limited. So how to get more iMovie themes? Here I find some solutions for you:
- Solution 1: Switch to iMovie alternative - Wondershare Filmora
- Solution 2: Get more themes from iDVD
Solution 1: Switch to iMovie alternative - Wondershare Filmora
Still looking for trailer templates for your iMovie? The truth is iMovie 10 doesn’t support third party plugin and there is no more trailer template or theme template available that Apple iMovie offers. If you are tired of finding iMovie themes, or the found themes still don't help complete your project, You'd probably want to switch to an easier solution with more choices, this iMovie alternative Wondershare Filmora for Mac and Windows is definitely worth a try.
As we can see from the above video, in the Easy Mode, there are Simple, Old days, happy, sport, love, and travel themes available. You can make a quick slideshow or video with pictures and musics with the Easy Mode in Filmora. While in the Full-Feature Mode, there are over 300 effects available, including titles, motion elements, overlays and royalty-free music tracks.
Note: There is no Easy Mode in Filmora for Mac, but you can make a video slideshow easily with it too. Just import your medias, drag and drop it to the timeline, add some filters or transitions or texts as you like, then go to the music library and choose the sound that pitches your video perfectly. Export and share it or save it as you like. Watch the video below to get how Filmora for Mac helps you to making a fantastic video quickly.
You see, Filmora provides you plentiful effects and themes as well as useful and easy-to-handle video editing tools. If you want to make your video a professional look with some real cool themes and effects, then you definitely should check the Filmora Effects Store, which provides so many fantastic effects such as Galaxy, block buster, fashion, fitness, beauty, Japanese set, education, and action camera winter sets. Besides, you can get some themes just by sharing it with your friends. Watch the block buster effects video below to check how amazing it is.
Related: Learn more about Best iMovie Alternatives
Solution 2: Get more themes from iDVD
As far as I can see, no additional themes for iMovie are available at the moment. But if you have used iDVD, you certainly have found an array of menu themes there. Actually, you can add these themes to iMovie. Here is a tutorial:
1. Find and customize the iDVD themes you like
After launching iDVD, choose your favorite menu theme. Then customize it in whatever way you like. You can add your own photos or videos, delete or replace any the titles and change background. After that, press the play button to preview your work in real time.
2. Save the edited theme
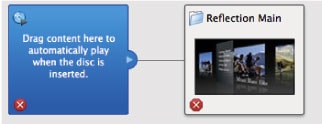
If you're satisfied with the result, select File > Save as VIDO_TS folder. Then an error message will pop up because you haven't added any video to the project (you only try to export the menu theme). To shut it up, choose the "Open DVD Map" option. In the pop up window, drag any video file to "Drag content here to automatically play when the disc is inserted" area - it doesn't matter what video it is. After that, name the theme and save it to any folder you prefer. When it is done, close iDVD.
3. Convert the theme to be added in iMovie
Open the VIDO_TS folder. Then you can use Video Converter for Mac to convert the .VOB file to iMovie compatible format. After that, you can integrate it into your iMovie project.
Related: Learn more about iDVD
Check the video below the get the detailed step information.
Learn more about How to Add Video Effects in iMovie
Converting the themes in iDVD is really time-consuming, and sometimes it may not work properly. So, if have figured out some better solutions for getting more themes or trailer templates for iMovie, please do leave a comment and share with us.
Bring up your video to a professional level with straightforward tools.
Try It Free Try It Free






Liza Brown
chief Editor
0 Comment(s)